Nextcloud - L'alternativa a GDrive, iCloud, Calendar... i molt més
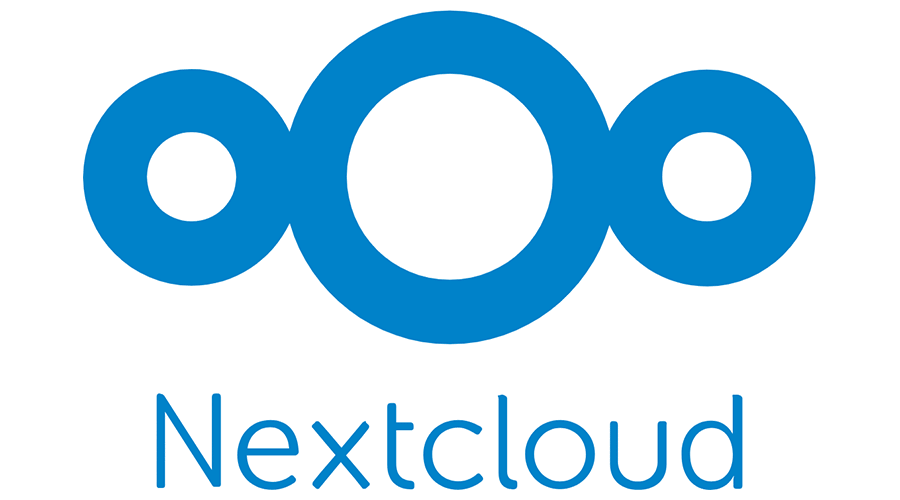
Tens poc espai al Google Drive?
Les fotos del mòvil t'ocupen molt però no les vols penjar a iCloud per si les hackegen?
Tagradaria tenir un calendari amb el qual Google no pugui accedir a tota la teva agenda personal?
Voldries enviar missatges privats i segurs a tots aquells amb qui comparteixes documents?
Tant si et sents identificada amb totes les preguntes anteriors, com només amb alguna, avui et porto una solució sigui quina sigui la teva situació.
Amb el post d'avui, podràs deixar de fer servir les solucions tancades dels gegants tecnològics, i seguir disfrutant dels serveis essencials pel teu dia a dia de forma totalment personal i privada:
- Calendari
- Contactes
- Documents
- Fotos
- Notes
- Xat personal i grupal
- i molt més…
I tot això, només amb un sol programa que podem instal·lar de forma facilíssima al nostre servidor.
Aquest programa és Nextcloud, i a la guia d'avui l'instal·larem al servidor Linux que prèviament hem configurat a un dispositiu allotjat a la nostra xarxa wifi de casa, i us ensenyaré com el podeu fer servir de forma personal, o també oferir-lo com a alternativa a Google Drive, calendari personal, etc. per als vostres amics / familia / comunitat, o qui vulgueu.
La seguretat i la usabilitat van de la mà, només cal posar una mica més d'esforç del que ens han acostumat les grans corporacions intrusives
Disclaimer: Aquesta guía NO està pensada per a una instal·lació “professional” de Nextcloud per a empreses. Si voleu tenir una instància per a la vostre empresa, recomano instal·lar Nextcloud-AIO en comptes de la forma com ho farem en aquesta guia.
Disclaimer 2: Pròximament penjare un article sobre com instal·lar Nextcloud per a una empresa, els passos són una mica més extensos que a la guia d'avui degut a l'increment de seguretat que requereix gestionar una empresa.
La principal diferència entre aquesta instal·lació de Nextcloud i una de "professional", és que aquesta NO la obrirem a internet. Per tant, només qui estigui connectat a la VPN (recordeu que en l'article sobre com instal·lar el nostre servidor "núvol" personal hem instal·lat també Tailscale) o a la xarxa wifi de casa podrà entrar a Nextcloud.
Això ens proporciona alguns inconvenients, com limitar el número d'usuaris que hi accedeixen, però a canvi ens dóna una major seguretat per a tota la informació personal que hi pengem, ja que ningú hi podrà accedir des d'internet directament.
Mans a la obra.
Si preferiu una versió en anglès, aquesta guía està basada en la següent: https://www.digitalocean.com/community/tutorials/how-to-install-and-configure-nextcloud-on-ubuntu-20-04
Instal·lació
Instal·lar Nextcloud al nostre servidor és molt fàcil. Només ens hi hem de connectar per SSH i executar les següents comandes:
sudo apt update
sudo apt upgrade
sudo apt install snapd
sudo snap install nextcloudUn cop executades, ja tenim nextcloud instal·lat. Si ho volem comprovar executem sudo snap info nextcloud, on veurem tota la informació corresponent a la instal·lació (paquets addicionals, base de dades, versió...).
Fixeu-vos que no hem hagut d'escollir res de res. Aquesta instal·lació es fa per defecte al port 80 (HTTP), per tant quan accedim a la IP del nostre servidor, serem redirigits automàticament a Nextcloud.
Nota: Oju! Si ja teniu algun altre programa executant-se al port 80, com APACHE o NGINX. És possible que us doni problemes en aquest cas. Si no és estrictament necessari, recomano desinstal·lar NGINX o canviar-li la configuració predeterminada.
Ara a través del nostre ordinador personal, entrem al navegador i escrivim la IP del servidor. Podem utilitzar tant la de la xarxa wifi de casa (serà semblant a 192.168.1.xxx) o la de Tailscale.
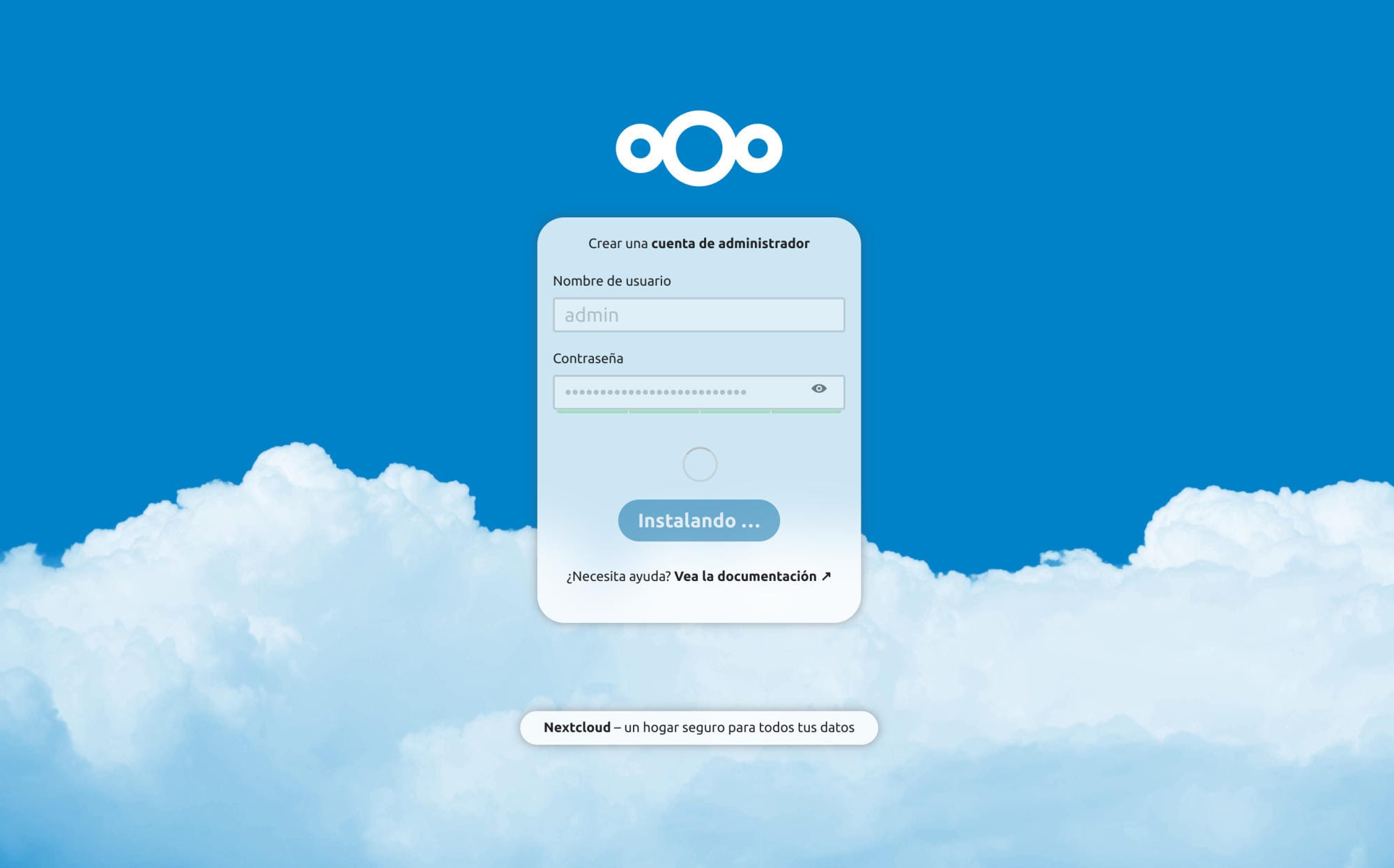
El primer que veurem serà que ens demana crear un compte d'administrador. El creem i guardem les credencials segures. Aquest usuari serà el que haurem d'utilitzar en cas de tenir algun problema. Més endavant crearem el nostre usuari personal.
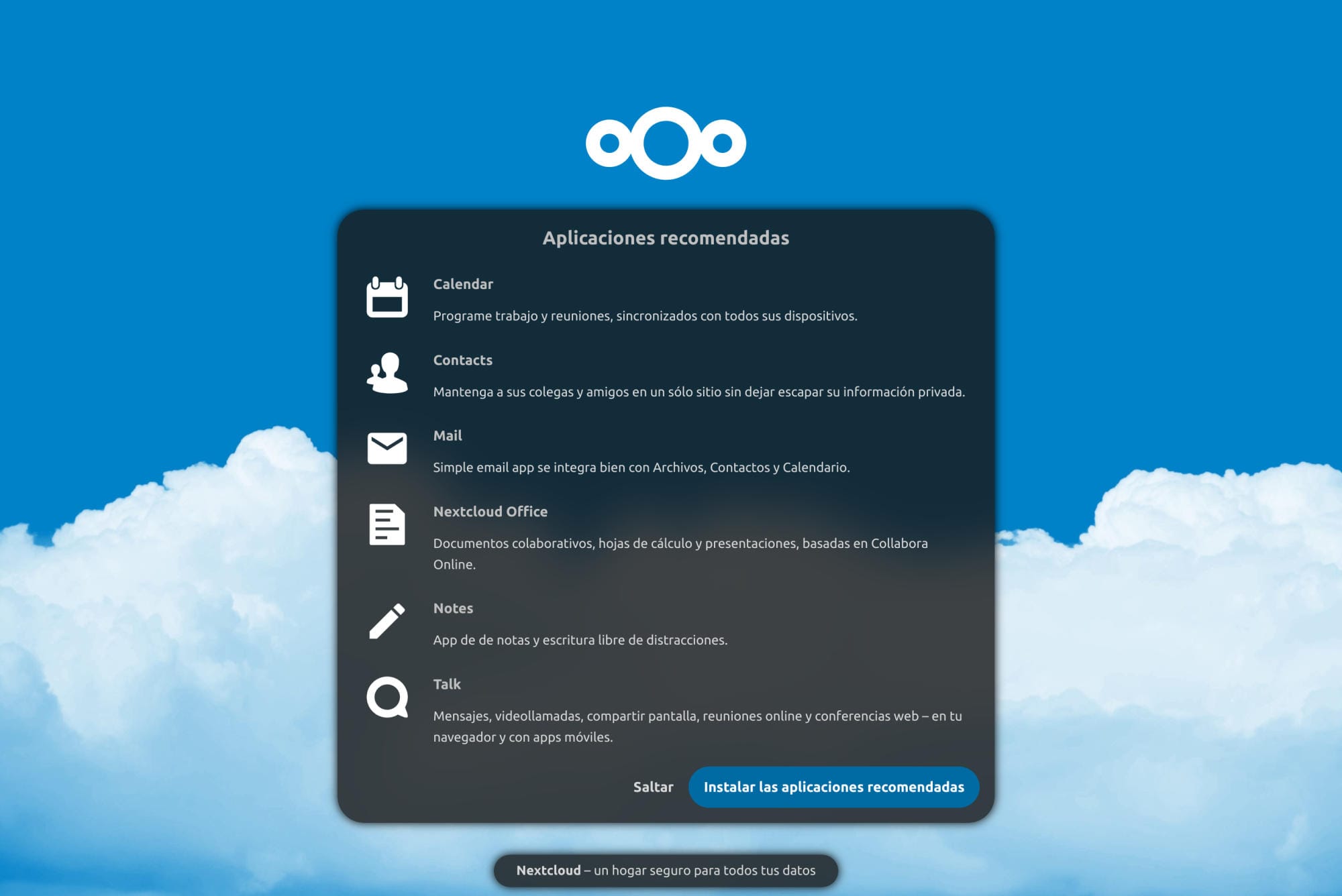
Seguidament ens permet escollir quines apps volem instal·lar. Si teniu suficient espai al servidor, podeu instal·lar totes les recomanades i més endavant ja eliminareu les que no utilitzeu.
Finalment hauriem de poder veure una pantalla similar a la següent:

Felicitats! Ja tenim el nostre Nextcloud operatiu! Fàcil oi?
Però abans d'utilitzar-lo, recomano crear un certificat SSL auto-firmat. El teu navegador possiblement encara detecti que la connexió es insegura, però almenys les comunicacions amb el servidor sempre aniran xifrades.
Per fer-ho, des de la terminal del servidor executem les següents comandes:
sudo ufw allow 80.443/tcp
sudo nextcloud.enable-https self-signedEns hauria d'apareixer un output similar al següent:
OutputGenerating key and self-signed certificate... done
Restarting apache... doneAra si recarreguem la pàgina al navegador, hauria de detectar el certificat. Encara que ens diu que no és segur, procedim per què sabem que el certificat l'hem signat nosaltres.
Si això us passa amb alguna altre pàgina web externa, no hi entreu o almenys assegureu-vos de no afegir-hi informació personal, ja que aquesta pot ser interceptada.
Troubleshooting
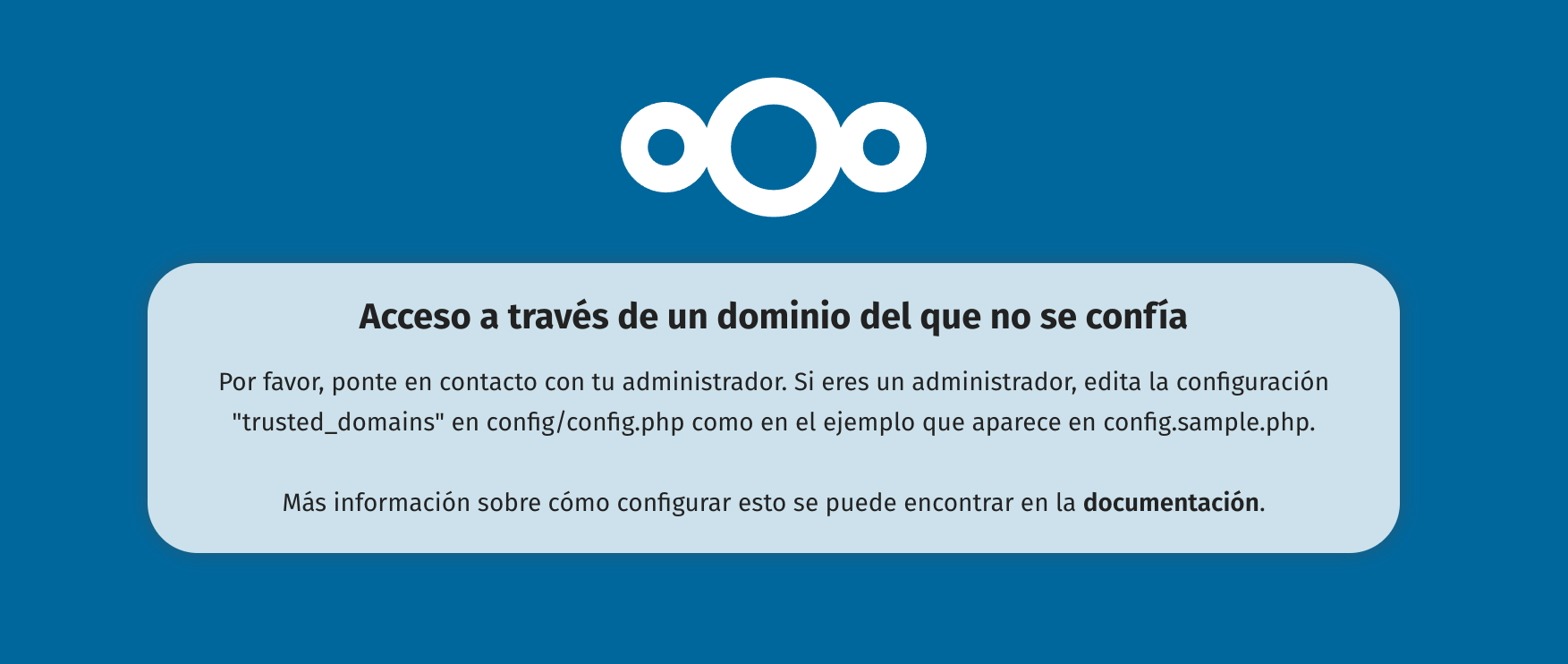
Si teniu problemes per accedir tot i haver seguit tots els passos anteriors, és possible que hagueu d'afegir la IP de Tailscale, o fins i tot la vostre IP local com a "trusted domain". Si heu afegit un nom de host per accedir-hi, també l'haureu d'afegir al fitxer indicat.
Configuració i usuaris
Seguim ara amb la creació del nostre usuari personal. Anem a la cantonada superior dreta, i fem click a "Usuarios".
Creem un nou usuari personal i si ho creieu oportú li doneu permisos d'administrador.
En cas d'oferir aquest Nextcloud a amics / familiars / comunitat, també haureu crear els seus usuaris, ja que no hem configurat cap servidor de correu per a que els notifiqui. Haureu d'afegir una contrassenya per a ells, però els hi haureu de fer saber que se la han de canviar un cop hi entrin. En cas que la perdin des de l'usuari administrador els hi podràs resetejar.
I fins aquí seria la configuració bàsica inicial.
Ara ja només us queda trastejar una mica el funcionament de Nextcloud per dins, mirar si voleu instal·lar alguna App addicional des de la seva botiga d'apps interna (totes són gratuïtes), i pujar els primers documents / fotos / contactes, o el que vulgueu.
Sincronització WebDAV i Apps Mòbils
Un dels grans potencials de Nextcloud, és que podem sincronitzar una carpeta del nostre ordinador directament amb el servidor.
Per tant, no ens farà falta entrar cada cop al navegador per a guardar fitxers, sinó que fins i tot si estem sense connexió, podem estar treballant sobre un document, guardar-lo a la carpeta sincronitzada amb Nextcloud, i un cop tornem a tenir connexió, aquest es penjarà automàticament al nostre servidor.
Per a crear aquesta carpeta sincronitzada, primer necessitarem descarregar la Aplicació de Nextcloud per escriptori (disponible per a Windows, MacOs i Linux. També per a Android i iOS): https://nextcloud.com/es/install/#install-clients
Un cop descarregada, la obrim i hauriem de veure alguna cosa similar a la següent imatge:
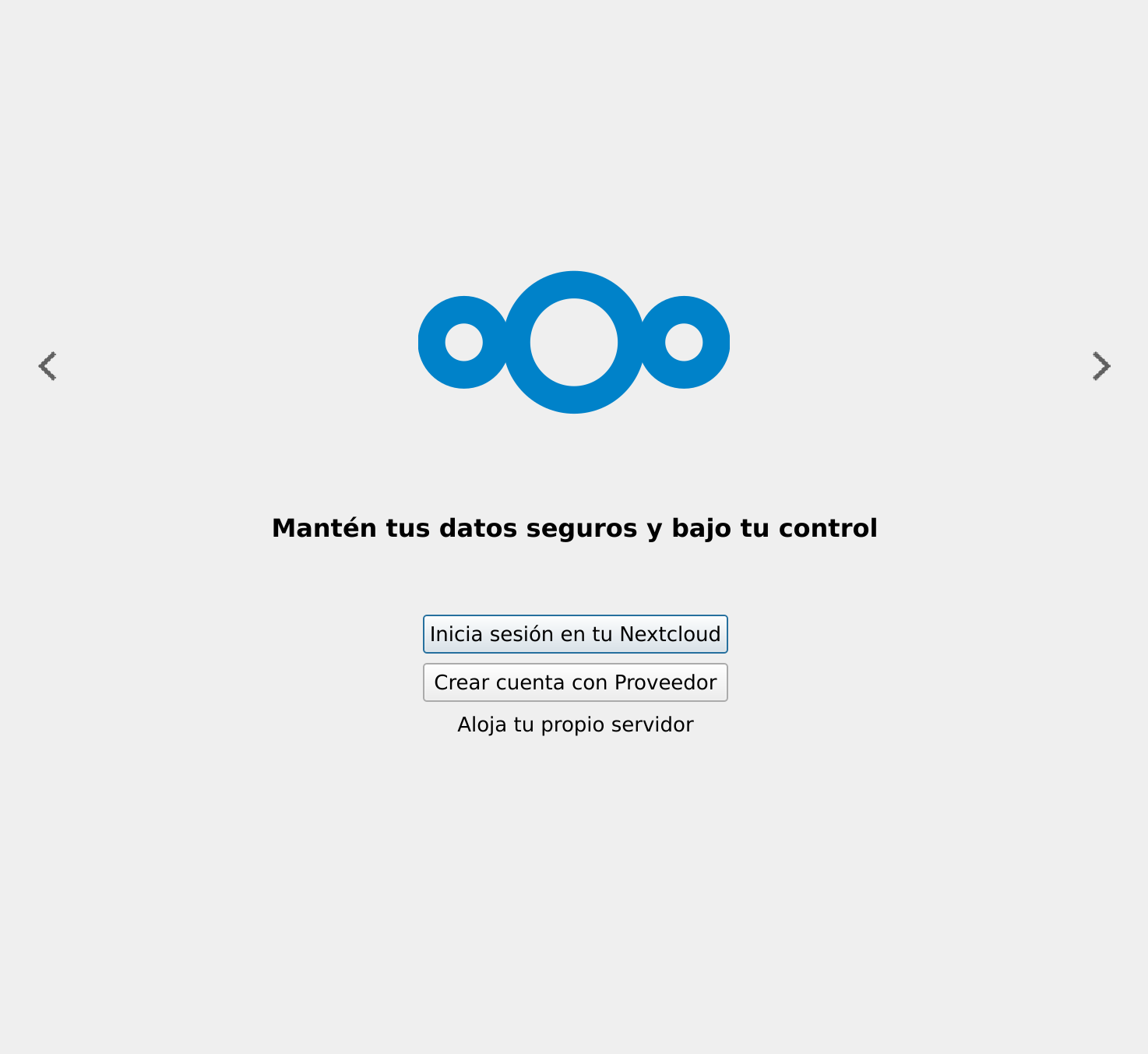
Fem click a "Iniciar Sesión en tu Nextcloud" i afegim la IP de Tailscale del nostre servidor. Important afegir la de Tailscale, i no la local, ja que sinó quan no estiguem connectats al wifi de casa nostre no ens podrem connectar a Nextcloud.
Si ens diu que el certificat no és segur, li diem que hi confiem i continuem.
Ara ja només ens farà falta escollir un nom per la carpeta que volem afegir al nostre ordinador, i que estigui sincronitzada amb el servidor. No us feu la vida difícil i poseu-li un nom fàcil... com "Nextcloud" 😉.
I... voilà! Ja tenim una carpeta sincronitzada amb el nostre servidor! Podeu comprovar que tenim els mateixos documents si accedim des de la carpeta com des del navegador:

Ja queda poc, ara farem el mateix però pels nostres dispositius mòbils.
A través de la App Store que creieu més oportuna (si és Android podeu utilitzar F-Droid o Aurora Store), descarregueu-vos les següents apps:
- Nextcloud --> Per als documents
- Nextcloud Talk --> Per als xats
- Nextcloud Notes --> Per a les notes
Un cop descarregades, haureu de seguir el mateix procediment de connectar-vos a la IP del servidor. Òbviament necessiteu tenir Tailscale instal·lat també al vostre mòbil.
Amb tot l'anterior, ja podeu accedir des de qualsevol dels vostres dispositius als documents, xats i notes personals sense haver d'utilitzar cap aplicació amb la que no confiem.
Cada cop som més aprop de ser soberans amb les nostres dades, i no permetem que s'utilitzin en contra nostre i/o per benefici d'altri.
Heu de ser conscients que aquest pas us fa a vosaltres les principals responsables d'aquestes dades, i per tant heu de planificar bé les còpies de seguretat de les més importants. Poc a poc anireu guanyant confiança en la gestió d'aquestes, i us adonareu que és molt més fàcil ser nosaltres els propis responsables del que les grans corporacions ens han fet creure.
L'internet és un lloc obert, i simplement hem de triar on i com volem utilitzar-lo. No fa falta acceptar directament tots els termes i condicions que ens posin a davant, només per què "és la opció fàcil" (creu-me, en realitat no ho és).
Opcional: Sincronitzant el Calendari i Contactes del mòbil
Nextcloud ens ofereix també la opció de sincronitzar els nostres contactes i el calendari del nostre mòbil, però s'han de seguir uns passos extres, no és tant automàtic com amb les apps anteriors.
Així com per sincronitzar la carpeta al nostre ordinador hem utilitzat una tecnologia anomenada WebDAV, pel calendari farem servir CalDAV i pels contactes CardDAV.
Aquests són protocols oberts que podem utilitzar amb altres aplicacions de codi obert que no fa falta que siguin les pròpies de Nextcloud (de fet, Nextcloud no en té cap de pròpia).
Un cop instal·lats, podreu tenir el calendari del mòbil i el del vostre ordinador sincronitzats amb totes les vostres reunions i esdeveniments, rebre notificacions, afegir recordatoris, etc. Igual que amb qualsevol altre app de Calendari, pero en comptes de donar-li la vostra agenda personal directament a l'empresa que hi hagi darrere la app, aquestes dades estaran emmagatzemades al vostre servidor.
I pels contactes, "más de lo mismo". Quan afegiu un nou contacte, podreu emmagatzemar-lo a Nextcloud, en comptes de al vostre compte de Google, o iOS. Així si més endavant us canvieu el mòbil, podreu recuperar el contacte pero sense que els gegants tecnològics puguin crear grafs de connexions amb els teus contactes.
Bé, prou de xerrar. Mans a la obra.
Les apps que fan falta instal·lar al mòbil són:
- DAV5x - Sincronització CardDAV i CalDAV
- Etar - Calendari de codi obertç
Primer entrem a Dav5x per a crear la connexió pertinent amb el nostre servidor. Si ja heu seguit les seccions anteriors, aquí serà el mateix. Afegir la IP de Tailscale del vostre servidor, i iniciar sessió a Nextcloud si us ho demana. Escolliu sincronitzar tant els contactes com el calendari (CardDAV i CalDAV).
Un cop sincronitzat, pels contactes podeu importar si ho voleu els que tingueu guardats a altres llocs, i així us feu una còpia a Nextcloud dels contactes actuals.
Pel calendari, escollim tots els calendaris que vulguem sincronitzar. Ens hauria de detectar automàticament si tenim més d'un perfil de calendari, com "Personal", "Feina", "Dies festius", etc.
Quan ja estiguin tots sincronitzats, ja podeu entrar a l'altre aplicació que hem instal·lat, Etar.
A dins, ens dirigim a la configuració, i escollim que el volem connectar a CalDAV. Això ens redirigirà a la app Dav5x i haurem d'escollir quins són els calendaris que volem connectar a Etar. Si no hi ha cap error inesperat, haurieu de veure tots els vostres esdeveniments del calendari també a Etar.
Actualitzant a la última versió
Si veieu que Nextcloud s'ha d'actualitzar, ho podeu fer de forma molt fàcil amb la següent comanda des de la terminal del servidor:
sudo snap refresh nextcloud
Notes finals
Benvingut a la teva nova pila d'apps sobirana. Tenir un Google pixel amb GrapheneOS no és suficient (tot i que molt recomanable), la tecnologia sobirana no ha de ser avorrida o inutilitzable. La seguretat i la usabilitat van de la mà, només cal posar una mica més d'esforç del que ens han acostumat les grans corporacions intrusives i, a poc a poc però amb bona lletra, aniràs guanyant confiança i aconseguint tornar a ser un individu soberà.
la tecnologia sobirana no ha de ser avorrida o inutilitzable
- Markush
En cas de tenir qualsevol dubte, trobaràs les meves dades de contacte a la pàgina de contacte.
Si aquest blog t'ha aportat valor o has après alguna cosa nova, pots ajudar-me compartint-lo a xarxes socials, o deixant-me una donació a través de la icona del llamp que trobareu a la part inferior dreta.
Sí, aquí només s'accepta Bitcoin ⚡
